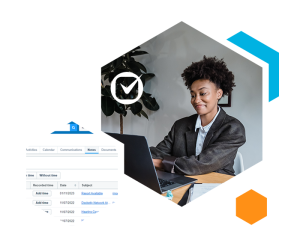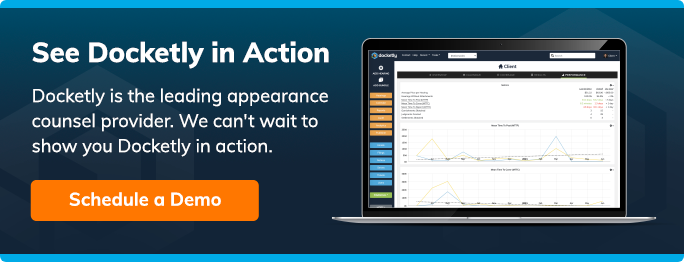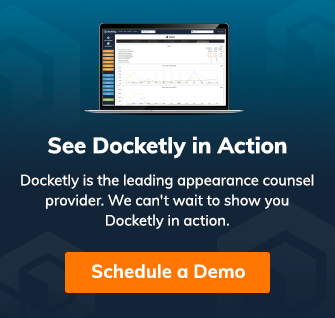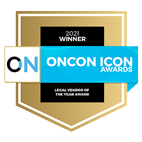Happy National Computer Security Day!
Are you a little nervous about sharing sensitive information over the Internet? You should be. Hackers, phishing scams, and identity theft are weekly occurrences in our world.
At Docketly, we take computer security seriously. We are continually working behind the scenes to ensure that your information is safe.
What can you do to improve your computer security?
The usual – locking your devices, using strong passwords, and use multiple-factor authentication.
All Docketly employees are required to lock their computers every time they step away from their desks. Make sure your organization does the same. On top of that, make sure all your devices are protected with a strong password.
Passwords are the necessary evil of the modern day. We know we need them but we don’t like them. We forget them and get frustrated when we are asked to log in with a password. We take time to come up with a password we can actually remember, only to find out that it’s not strong enough. Here is a simple rule that will help you create a strong password every time: Include both CAPITAL and lower case letters, numbers, and special characters.
Example: Password@123 or Pa$$word123 (pro tip: do NOT use the word “password” – remember Equifax?)
This is nothing new under the sun but many people still insist on using weak passwords. Don’t be one of them. A strong password is your first line of defense. Take it seriously.
However, even the best passwords can be cracked. And because we need so many passwords, we often “cheat” and use the same password for multiple different accounts.
What is a multiple-factor authentication (MFA)?
If you are signing up with a password only, you utilize a single-factor authentication. Multi-factor authentication adds an extra layer of protection to ensure it’s you accessing potentially sensitive information. You log in using “something only you know” (password) combined with “something only you have” (your phone). After you sign in to your account, the system asks you for an additional information – a security code that is generated by an app on your cell phone.
Ready to start using MFA with Docketly?
Your Docketly page makes the MFA setup quick and painless. We made it available to our users. Whether you are a client or an in-network attorney, you can set up the MFA today. You don’t have to call your IT department. All you need is your computer, cell phone, and a few minutes. You can use this article, instructions in your handbook, or the directions on the website (see below).
Start by installing the app. We use an app called “Google Authenticator”. This is a widely used, free app. It’s available for both iOS and Android devices.
Click on the following links to find the app:
To set up MFA for your Docketly account, go to your profile by clicking on your picture and name in the upper right corner of any page. Scroll down to the Security section and look for the green button.
After you click the green button, you will see the screen with a barcode. Launch the Google Authenticator app on your phone and press the Add/+ button and choose “Scan barcode”. Your camera will come on. Point it at the barcode on your computer screen.
When the app “sees” the barcode, it will add an entry for Docketly and start showing you authentication codes. Each code consists of 6 numbers. They change every few seconds.
The numbers are your personal secret tokens. You need to enter 2 different sets of them back into the webpage shown above to complete setup.
Take the numbers on your app (like 268530 in our example) and enter them as “Authentication Code 1”. Then wait (this is an important step). The new code will be generated in a few seconds. Take that new code and enter it into “Authentication Code 2”. Then hit “Activate MFA”.
Congratulations! You just set up MFA on your Docketly account!
What happens next?
Next time you are trying to log in, make sure you have your phone on you. After entering your username and password, you will be prompted for a code.
Open the Google Authenticator app, get a code, and enter it. You may check the black box. The system will remember the device for 30 days and you don’t have to enter a code every time you log in.
Not all accounts that handle sensitive information are set up for multiple-factor authentication. Ask your vendors if they provide this added layer of security to protect your information.
Questions? Comments? Call us, send us an email, or click the little green bubble in the bottom right corner and start a chat.